Using the Home Page & Intro to Voicemail (Tips & Tricks)
Home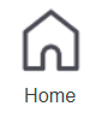
The Home page of your portal provides an at-a-glance view of everything going on with your extension. Table 2‑1 describes the areas on the Home page.
Field | Description |
New Messages | Shows new messages. You can play messages, click to call back, download, save, and delete. To see all the controls, hover over the message. |
Recent Call History | Color-coded icons show your recent calls. · Green icon = outbound call. · Red icon = missed inbound calls. · Blue icon = inbound received calls. To call back a number, click the phone number. |
Status Message | Allows you to enter a status message that appears to other users of the portal. |
Active Answering Rule | Your extension can have multiple answering rules. For example, you might ring your phone in one mode or forward to your cell in another mode. In this field, you can which answering rule is the active rule. |
Active Phones | Your extension may have multiple phones (for example, one in the office and one at home). This field shows which handsets are currently online. |
Voicemail
You configure voicemail using the Messages page. This page has two tabs for handling voicemail:
· Messages — see “Messages” below.
· Settings — see “Voicemail Settings” on the next page.
To display the Messages page, click the Messages icon at the top of the page:
Messages
The Messages tab allows you to manage your new, saved, and deleted voicemail, as well as greetings and other settings.
Like the Home page, you can play messages, click a number to call it back, and download, save, forward, and delete messages. To see all the controls available, hover the mouse pointer over a message.
The New drop-down list allows you to review New, Saved, and Trash (recently deleted) messages.
Related Articles
Voicemail: Setting up your mailbox
Setting Up Your Mailbox The first time you log in to your mailbox you are walked through recording your name for the directory and recording your personal greeting. The name recording is for the dial-by-name directory, so when someone enters the ...Profile Page Fields for Users
Field Description First Name The first name and last name will be shown in contacts and used in the dial by name directory. Last Name Timezone Your local time zone. Email Address(es) Address used for email, password resets, etc. To add email ...User Voicemail Settings
Voicemail Settings Clicking the Settings tab displays options for controlling your voicemail order, timestamps, greetings, and voicemail to email. Field Description Enable Voicemail check box Enables (check) or disables (uncheck) voicemail. Inbox ...Voicemail
Accessing Voicemail To access voicemail 1. Press the Messages button on your phone to access your voicemail box, or dial 5001 if you can not identify the voicemail button. 2. If you subscribe to multiple mailboxes, a list of mailboxes may appear. ...Provisioning Phones & SNAPMobile
The Phones page allows you to manage your phones. To display the Phones page, click the Phones icon at the top of the page: Each row shows a phone that has been added to the system, along with: · Whether the phone is registered. · The phone name and ...